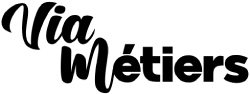Tu le sais sûrement déjà, Excel est un outil incontournable dans le monde de la comptabilité. Que ce soit pour gérer des budgets, analyser des données financières ou créer des rapports détaillés, Excel simplifie et optimise tes tâches quotidiennes. Imagine pouvoir automatiser des calculs complexes, organiser tes informations de manière claire et accéder rapidement à des insights précieux grâce à quelques clics. C’est exactement ce qu’Excel permet de faire !
Maîtriser Excel te donne un avantage certain dans ton métier de comptable. Non seulement tu gagnes en efficacité, mais tu réduis aussi les risques d’erreurs humaines. Avec une bonne connaissance des fonctions Excel, tu peux transformer des données brutes en informations exploitables, facilitant ainsi la prise de décisions éclairées. De plus, être à l’aise avec Excel te rend plus polyvalent et attractif sur le marché du travail, ouvrant la porte à de nombreuses opportunités professionnelles.
Dans cet article, notre objectif est de te présenter les 9 fonctions Excel essentielles qui vont transformer ta manière de travailler en comptabilité. Que tu sois débutant ou déjà expérimenté, ces fonctions te permettront d’optimiser tes tâches comptables, de gagner du temps et d’améliorer la précision de tes analyses financières. Prêt à découvrir comment Excel peut devenir ton meilleur allié au quotidien ? Suis le guide et booste tes compétences comptables dès aujourd’hui !
Sommaire
1. Fonctions de somme et d’addition conditionnelle
Quand il s’agit de gérer des données financières, les fonctions de somme d’Excel sont tes meilleures amies. Elles te permettent d’additionner rapidement des valeurs, que ce soit pour totaliser des dépenses, des revenus ou tout autre type de données numériques. L’une des fonctions les plus utiles dans ce domaine est SOMME.SI.
Imagine que tu dois calculer le total des dépenses liées aux salaires pour un mois donné. Plutôt que d’additionner chaque cellule manuellement, tu peux utiliser la formule suivante :
=SOMME.SI(C2:C10, "Salaires", D2:D10)Dans cet exemple, C2:C10 représente la plage de cellules où tu as listé les types de dépenses, « Salaires » est le critère que tu veux appliquer, et D2:D10 est la plage de cellules contenant les montants à additionner. En un clin d’œil, tu obtiens le total exact des salaires sans te tromper.
Mais ce n’est pas tout ! La fonction SOUS.TOTAL est également indispensable. Elle te permet de calculer des sous-totaux en tenant compte uniquement des cellules visibles, ce qui est super pratique lorsque tu utilises des filtres pour analyser tes données. Par exemple, si tu as filtré tes dépenses pour ne voir que celles d’un certain type, tu peux utiliser :
=SOUS.TOTAL(9, D2:D10)Le chiffre 9 indique que tu veux effectuer une somme, et D2:D10 est la plage des montants. Ainsi, SOUS.TOTAL s’adapte automatiquement à tes filtres, te donnant des résultats précis et à jour.
Ces fonctions ne sont que la pointe de l’iceberg, mais elles te montrent déjà combien Excel peut te simplifier la vie en comptabilité. En maîtrisant SOMME.SI et SOUS.TOTAL, tu gagnes un temps précieux et tu réduis les risques d’erreurs dans tes calculs. C’est un vrai gain de productivité qui te permet de te concentrer sur l’analyse et la prise de décisions stratégiques plutôt que sur des tâches répétitives.
N’hésite pas à expérimenter avec ces fonctions et à les adapter à tes besoins spécifiques. Et si tu veux aller encore plus loin et découvrir d’autres astuces pour optimiser tes feuilles de calcul, pense à suivre une formation Excel. C’est une excellente manière de booster tes compétences et de devenir un expert d’Excel en comptabilité !
2. Fonctions de recherche et de référence
Passons maintenant aux fonctions de recherche et de référence, des outils essentiels pour naviguer dans de grandes bases de données financières. Ces fonctions te permettent de retrouver rapidement des informations spécifiques, ce qui est indispensable pour un comptable qui doit souvent jongler avec de nombreux dossiers et chiffres.
RECHERCHEV – La recherche verticale simplifiée
La fonction RECHERCHEV est probablement l’une des plus utilisées en comptabilité. Elle te permet de chercher une valeur dans la première colonne d’un tableau et de renvoyer une valeur correspondante dans une autre colonne. Par exemple, si tu as une liste de produits avec leurs prix et que tu veux trouver le prix d’un produit spécifique, RECHERCHEV est ton alliée.
=RECHERCHEV("ProduitX", A2:C10, 3, FAUX)Dans cette formule, « ProduitX » est la valeur que tu recherches dans la colonne A (A2:A10), et 3 indique que tu veux renvoyer la valeur de la troisième colonne du tableau (C2:C10). Le paramètre FAUX assure que la recherche est exacte, évitant ainsi les erreurs de correspondance.
Application pratique : Imagine que tu gères une base de données clients et que tu souhaites rapidement retrouver l’adresse email d’un client à partir de son nom. Avec RECHERCHEV, un simple clic te fournit l’information nécessaire sans avoir à parcourir manuellement chaque ligne.
RECHERCHEX – La recherche avancée et flexible
La fonction RECHERCHEX est une version améliorée de RECHERCHEV, offrant plus de flexibilité. Elle permet de chercher une valeur dans n’importe quelle colonne, pas seulement la première, et peut effectuer des recherches horizontales et verticales.
=RECHERCHEX("ClientA", A2:A10, B2:B10)Ici, « ClientA » est la valeur recherchée dans la plage A2:A10, et B2:B10 est la plage où tu veux trouver la valeur correspondante. RECHERCHEX est particulièrement utile lorsque tes données ne sont pas organisées de manière optimale pour RECHERCHEV.
Application pratique : Si tes données clients sont organisées de manière désordonnée, RECHERCHEX te permet de retrouver des informations sans restructurer ton tableau, te faisant gagner un temps précieux.
INDEX et EQUIV – La puissance de la combinaison
Pour des recherches encore plus puissantes, la combinaison des fonctions INDEX et EQUIV est idéale. INDEX te permet de renvoyer la valeur d’une cellule à une position spécifique, tandis que EQUIV te donne la position d’une valeur dans une plage donnée.
=INDEX(B2:B10, EQUIV("Client A", A2:A10, 0))Dans cette formule, EQUIV trouve la position de « Client A » dans la plage A2:A10, et INDEX utilise cette position pour renvoyer la valeur correspondante de la plage B2:B10.
Application pratique : Supposons que tu veuilles trouver le montant total des ventes d’un client spécifique. Avec INDEX et EQUIV, tu peux rapidement extraire cette information sans parcourir manuellement tes données.
Pourquoi ces fonctions sont indispensables
Maîtriser ces fonctions de recherche et de référence te permet de manipuler et d’analyser tes données financières avec une efficacité accrue. Elles réduisent non seulement le temps passé sur des tâches répétitives, mais aussi le risque d’erreurs humaines, ce qui est crucial en comptabilité.
En utilisant RECHERCHEV, RECHERCHEX, INDEX et EQUIV, tu peux créer des feuilles de calcul dynamiques et interactives qui s’adaptent à tes besoins spécifiques. Cela te donne la liberté de te concentrer sur l’analyse et la prise de décisions stratégiques plutôt que sur la simple gestion des données.
Astuce pratique
N’hésite pas à combiner ces fonctions avec d’autres outils d’Excel, comme les Tableaux Croisés Dynamiques ou les Filtres, pour maximiser leur potentiel. Par exemple, tu peux utiliser RECHERCHEV pour extraire des données spécifiques avant de les analyser dans un TCD, offrant ainsi une vue d’ensemble encore plus précise de tes finances.
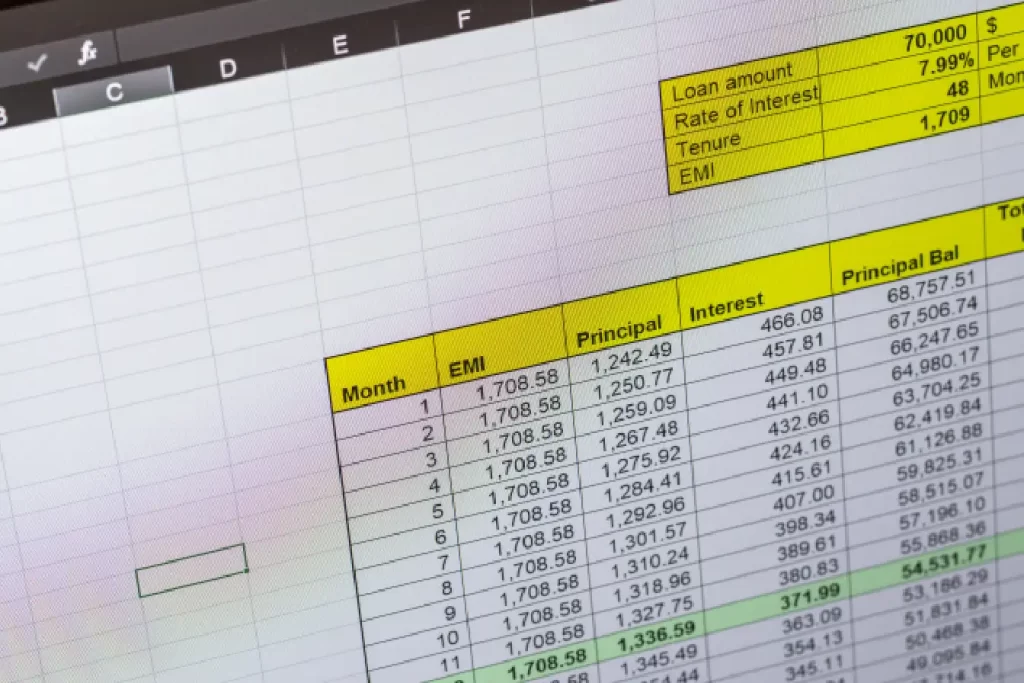
3.Fonctions logiques
Passons maintenant aux fonctions logiques, des outils puissants qui te permettent de prendre des décisions automatiques dans tes feuilles de calcul. En comptabilité, ces fonctions sont essentielles pour automatiser des tâches conditionnelles, comme vérifier si une facture est payée ou déterminer si un certain seuil de dépenses est atteint. Découvrons ensemble les principales fonctions logiques qu’Excel met à ta disposition.
SI – Test logique
La fonction SI est sans doute la plus utilisée des fonctions logiques. Elle te permet de tester une condition et de renvoyer une valeur différente selon que cette condition est vraie ou fausse. C’est parfait pour automatiser le suivi des paiements ou l’état des factures.
Exemple d’utilisation :
Supposons que tu souhaites vérifier si une facture est payée. Si le montant dans la colonne B est supérieur à zéro, la cellule renverra « Payée », sinon « Non payée ».
=SI(B2>0, "Payée", "Non payée")Application pratique :
Cette formule te permet de suivre automatiquement l’état des paiements dans tes tableaux, rendant tes rapports plus clairs et te faisant gagner un temps précieux.
ET – Combiner plusieurs conditions
La fonction ET te permet de vérifier si plusieurs conditions sont vraies en même temps. C’est très utile lorsque tu dois t’assurer que plusieurs critères sont remplis avant de prendre une décision.
Exemple d’utilisation :
Imaginons que tu veux vérifier si une dépense est à la fois supérieure à 1000 € et liée aux frais généraux.
=SI(ET(C2>1000, D2="Frais Généraux"), "Vérifier", "OK")Application pratique :
Cette formule peut t’aider à identifier rapidement les dépenses qui nécessitent une attention particulière, améliorant ainsi la gestion de ton budget.
OU – Tester au moins une condition
La fonction OU te permet de vérifier si au moins une des conditions que tu as définies est vraie. C’est parfait pour des scénarios où plusieurs critères peuvent mener à la même action.
Exemple d’utilisation :
Supposons que tu veux marquer une facture comme « Urgente » si elle est soit en retard, soit si le montant dépasse un certain seuil.
=SI(OU(E2="En Retard", F2>5000), "Urgente", "Normal")Application pratique :
Cette formule te permet de prioriser les factures qui nécessitent une action rapide, assurant ainsi une gestion efficace de tes comptes débiteurs.
NON – Inverser une condition
La fonction NON est utilisée pour inverser le résultat d’une condition. Si la condition est vraie, NON la rend fausse, et vice versa. C’est utile lorsque tu veux exclure certains critères dans tes analyses.
Exemple d’utilisation :
Imaginons que tu veux identifier les clients qui n’ont pas encore payé leurs factures.
=SI(NON(G2="Payée"), "À Relancer", "OK")Application pratique :
Cette formule te permet de filtrer facilement les clients à relancer, optimisant ainsi ton processus de recouvrement.
Combiner les fonctions logiques pour plus de flexibilité
En combinant ces fonctions logiques, tu peux créer des formules encore plus puissantes et adaptées à tes besoins spécifiques. Par exemple, tu peux utiliser SI avec ET ou OU pour gérer des scénarios complexes dans tes feuilles de calcul.
Exemple d’utilisation avancée :
Tu souhaites attribuer une note de risque à une dépense en fonction de plusieurs critères.
=SI(ET(H2>10000, I2="International"), "Risque Élevé", SI(OU(H2>5000, I2="National"), "Risque Moyen", "Risque Faible"))Application pratique :
Cette formule te permet de catégoriser automatiquement les dépenses selon leur niveau de risque, facilitant ainsi la gestion et le suivi de tes finances.
Pourquoi ces fonctions sont indispensables
Les fonctions logiques d’Excel te permettent d’automatiser des décisions dans tes feuilles de calcul, réduisant ainsi le temps passé sur des tâches répétitives et minimisant les erreurs humaines. En maîtrisant SI, ET, OU et NON, tu peux créer des tableaux de bord dynamiques et interactifs qui s’adaptent à tes besoins comptables spécifiques.
Astuce pratique
Pour tirer le meilleur parti des fonctions logiques, n’hésite pas à les tester avec différentes conditions et à les combiner avec d’autres fonctions d’Excel. Par exemple, tu peux utiliser SI avec RECHERCHEV pour créer des scénarios conditionnels basés sur des données externes.
4. Fonctions de texte
Passons maintenant aux fonctions de texte, des outils super pratiques pour manipuler et organiser tes données financières de manière efficace. En comptabilité, tu rencontres souvent des informations sous forme de texte, comme les noms des clients, les descriptions des transactions ou les codes de produits. Les fonctions de texte d’Excel te permettent de nettoyer, combiner et transformer ces données pour les rendre plus utiles et faciles à analyser.
CONCATENER – Combiner des données
La fonction CONCATENER est parfaite pour fusionner le contenu de plusieurs cellules en une seule. Par exemple, si tu as le prénom et le nom d’un client dans deux colonnes distinctes et que tu veux les rassembler dans une seule cellule, CONCATENER fait le travail en un clin d’œil.
Exemple d’utilisation :
Supposons que le prénom soit en cellule A2 et le nom en cellule B2. Tu peux les combiner ainsi :
=CONCATENER(A2, " ", B2)Application pratique :
Cette formule te permet de créer des noms complets pour tes rapports clients, rendant tes données plus lisibles et organisées.
NBCAR – Compter le nombre de caractères
La fonction NBCAR te permet de compter le nombre de caractères dans une cellule, espaces inclus. C’est particulièrement utile pour vérifier la longueur des descriptions ou des codes produits afin de t’assurer qu’ils respectent les standards requis.
Exemple d’utilisation :
Si tu veux connaître le nombre de caractères dans la cellule A1, utilise :
=NBCAR(A1)Application pratique :
Utilise NBCAR pour valider la longueur des codes de transaction ou des identifiants clients, garantissant ainsi l’uniformité de tes données.
REMPLACER – Modifier une partie de texte
Avec la fonction REMPLACER, tu peux remplacer une partie spécifique d’un texte par une autre chaîne de caractères. C’est très utile pour corriger des erreurs ou mettre à jour des informations sans modifier manuellement chaque cellule.
Exemple d’utilisation :
Supposons que tu souhaites remplacer les deux premiers caractères de la cellule A1 par « 20 » :
=REMPLACER(A1, 1, 2, "20")Application pratique :
Cette formule peut être utilisée pour mettre à jour des codes produits ou des numéros de facture en ajoutant des préfixes spécifiques.
SUBSTITUE – Remplacer des occurrences de texte
La fonction SUBSTITUE te permet de remplacer toutes les occurrences d’un texte spécifique par un autre dans une chaîne de caractères. C’est idéal pour uniformiser les termes ou corriger des fautes d’orthographe dans tes données.
Exemple d’utilisation :
Si tu veux remplacer « Il » par « Elle » dans la cellule A1, utilise :
=SUBSTITUE(A1, "Il", "Elle")Application pratique :
Utilise SUBSTITUE pour harmoniser les termes dans tes descriptions de transactions ou pour corriger des erreurs récurrentes dans tes données.
ESTTEXTE – Vérifier si une valeur est du texte
La fonction ESTTEXTE te permet de vérifier si le contenu d’une cellule est du texte. C’est utile pour valider les données et t’assurer que les champs contenant des informations textuelles ne contiennent pas de valeurs numériques ou d’erreurs.
Exemple d’utilisation :
Pour vérifier si la cellule A1 contient du texte, utilise :
=ESTTEXTE(A1)Application pratique :
Cette formule t’aide à nettoyer tes données en identifiant rapidement les cellules qui ne contiennent pas le type de données attendu, facilitant ainsi la validation et l’analyse.
TEXTE – Formater les données en texte
La fonction TEXTE te permet de convertir des nombres en texte tout en appliquant un format spécifique. Cela est particulièrement utile pour formater des dates, des devises ou d’autres données numériques dans un format lisible et standardisé.
Exemple d’utilisation :
Pour convertir le nombre 123 en texte avec deux décimales, utilise :
=TEXTE(123, "0.00")Application pratique :
Utilise TEXTE pour formater les montants financiers dans tes rapports, garantissant ainsi une présentation cohérente et professionnelle.
Pourquoi ces fonctions sont indispensables
Les fonctions de texte d’Excel sont essentielles pour nettoyer, organiser et présenter tes données financières de manière claire et efficace. En maîtrisant CONCATENER, NBCAR, REMPLACER, SUBSTITUE, ESTTEXTE et TEXTE, tu peux transformer des données brutes en informations exploitables, facilitant ainsi l’analyse et la prise de décision.
Astuce pratique
Combine ces fonctions avec d’autres outils d’Excel pour maximiser leur efficacité. Par exemple, tu peux utiliser CONCATENER pour créer des identifiants uniques avant de les analyser avec des Tableaux Croisés Dynamiques.
En intégrant ces fonctions de texte dans tes feuilles de calcul, tu amélioreras considérablement la gestion et la présentation de tes données financières. Ces outils te permettent de travailler de manière plus organisée et efficace, te laissant plus de temps pour te concentrer sur l’analyse et la stratégie comptable. Continue à explorer et à expérimenter avec ces fonctions, et tu verras à quel point Excel peut devenir un allié précieux dans ta pratique comptable quotidienne.
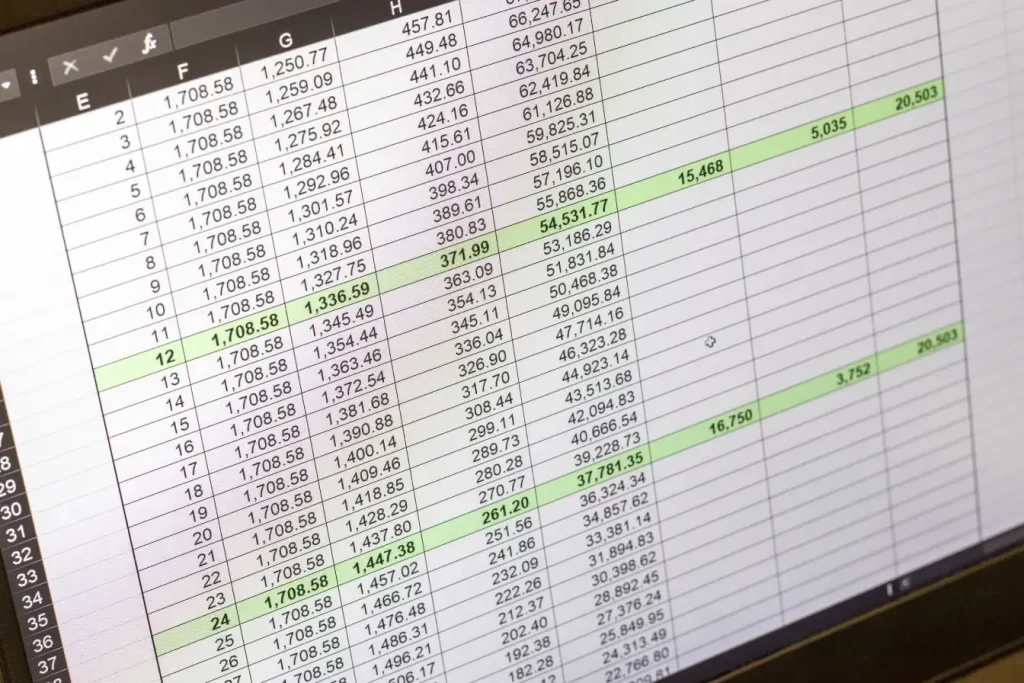
5. Fonctions mathématiques et statistiques
Passons maintenant aux fonctions mathématiques et statistiques, des outils indispensables pour analyser et interpréter tes données financières avec précision. En comptabilité, tu as souvent besoin de calculer des moyennes, des totaux, des arrondis ou de déterminer les valeurs maximales et minimales. Ces fonctions te permettent de transformer des chiffres bruts en informations claires et exploitables, facilitant ainsi tes prises de décision.
SOMME – Additionner des valeurs
La fonction SOMME est l’une des plus basiques mais aussi l’une des plus puissantes d’Excel. Elle te permet d’additionner rapidement une série de nombres, ce qui est essentiel pour calculer des totaux de dépenses, de revenus ou de toute autre donnée financière.
Exemple d’utilisation :
Supposons que tu veux calculer le total des ventes sur une période donnée. Si les montants sont listés de A2 à A10, tu utiliseras :
=SOMME(A2:A10)Application pratique :
Utilise SOMME pour obtenir rapidement le total des factures, des dépenses ou des revenus, te faisant gagner un temps précieux dans la gestion de tes finances.
MOYENNE – Calculer la valeur moyenne
La fonction MOYENNE te permet de calculer la moyenne arithmétique d’une série de nombres. C’est utile pour analyser les tendances financières, comme la moyenne des ventes mensuelles ou des dépenses trimestrielles.
Exemple d’utilisation :
Pour trouver la moyenne des ventes de A2 à A10, utilise :
=MOYENNE(A2:A10)Application pratique :
Cette formule te donne une vision claire de tes performances moyennes, te permettant de comparer différentes périodes ou d’évaluer l’impact de certaines stratégies.
MAX et MIN – Identifier les valeurs extrêmes
Les fonctions MAX et MIN te permettent de trouver respectivement la valeur la plus élevée et la plus basse dans une série de données. Elles sont parfaites pour identifier les pics de dépenses ou les périodes de faible activité.
Exemple d’utilisation :
Pour trouver la valeur maximale dans A2 à A10 :
=MAX(A2:A10)Et pour la valeur minimale :
=MIN(A2:A10)Application pratique :
Utilise MAX pour repérer les dépenses les plus importantes et MIN pour identifier les opportunités de réduction des coûts ou les périodes de ventes faibles.
MEDIANE – Déterminer la valeur médiane
La fonction MEDIANE te permet de trouver la valeur médiane d’une série de nombres, c’est-à-dire la valeur qui sépare la moitié supérieure de la moitié inférieure des données. C’est utile pour obtenir une vision plus équilibrée des données, surtout lorsque les valeurs extrêmes peuvent fausser la moyenne.
Exemple d’utilisation :
Pour calculer la médiane des ventes de A2 à A10 :
=MEDIANE(A2:A10)Application pratique :
Cette formule te donne une idée plus précise de la tendance centrale de tes données, surtout lorsqu’il y a des valeurs atypiques qui pourraient influencer la moyenne.
ARRONDI – Arrondir des valeurs
La fonction ARRONDI te permet d’arrondir un nombre à un nombre spécifique de décimales. C’est essentiel pour présenter des données financières de manière claire et professionnelle, en évitant les chiffres trop longs qui peuvent prêter à confusion.
Exemple d’utilisation :
Pour arrondir le montant de B2 à deux décimales :
=ARRONDI(B2, 2)Application pratique :
Utilise ARRONDI pour garantir que tes rapports financiers affichent des montants précis et faciles à lire, ce qui est crucial pour la clarté des présentations et des rapports.
SOMMEPROD – Multiplication et addition simultanées
La fonction SOMMEPROD est idéale pour effectuer des calculs complexes impliquant la multiplication de plages de données et l’addition des résultats. C’est parfait pour calculer des coûts totaux basés sur des quantités et des prix unitaires.
Exemple d’utilisation :
Pour calculer le coût total d’un stock en multipliant les quantités (A2:A10) par les prix unitaires (B2:B10) :
=SOMMEPROD(A2:A10, B2:B10)Application pratique :
Cette formule te permet de calculer rapidement le coût total de tes stocks ou de tes commandes, te facilitant ainsi la gestion de ton inventaire.
Pourquoi ces fonctions sont indispensables
Les fonctions mathématiques et statistiques d’Excel te permettent de manipuler et d’analyser tes données financières de manière efficace et précise. En maîtrisant SOMME, MOYENNE, MAX, MIN, MEDIANE, ARRONDI et SOMMEPROD, tu peux transformer des données brutes en informations stratégiques, facilitant ainsi la prise de décisions éclairées.
Astuce pratique
Pour maximiser l’efficacité de ces fonctions, combine-les avec d’autres outils d’Excel comme les Tableaux Croisés Dynamiques ou les Filtres. Par exemple, tu peux utiliser SOMME pour totaliser des sous-ensembles de données avant de les analyser dans un TCD, te donnant une vue d’ensemble encore plus détaillée de tes finances.
En intégrant ces fonctions mathématiques et statistiques dans tes feuilles de calcul, tu amélioreras considérablement ta capacité à analyser et interpréter tes données financières. Ces outils te permettent de travailler plus intelligemment, en automatisant les calculs et en te concentrant sur l’essentiel : fournir des analyses précises et pertinentes pour tes clients ou ton entreprise. Continue à explorer et à expérimenter avec ces fonctions, et tu verras à quel point Excel peut devenir un allié précieux dans ta pratique comptable quotidienne.
6. Tableaux croisés dynamiques (TCD)
Maintenant que tu connais les fonctions de base d’Excel, il est temps de découvrir les Tableaux Croisés Dynamiques (TCD), des outils puissants qui vont transformer la manière dont tu analyses et synthétises tes données financières. Les TCD sont incontournables pour les comptables souhaitant obtenir des insights rapides et précis à partir de grandes quantités de données.
Qu’est-ce qu’un tableau croisé dynamique ?
Un Tableau Croisé Dynamique est un outil d’Excel qui te permet de résumer, d’analyser, d’explorer et de présenter tes données de manière interactive. En quelques clics, tu peux transformer des listes de transactions complexes en rapports clairs et détaillés, facilitant ainsi la prise de décision.
Exemple d’utilisation des TCD
Imaginons que tu as une base de données contenant des milliers de transactions financières, avec des informations sur les clients, les produits, les montants et les dates. Avec un TCD, tu peux rapidement obtenir des informations telles que le chiffre d’affaires par client, par produit ou par période sans avoir à manipuler manuellement les données.
Exemple : Calculer le chiffre d’affaires par client
- Sélectionne ta plage de données.
- Va dans l’onglet Insertion et clique sur Tableau Croisé Dynamique.
- Choisis l’emplacement de ton TCD (nouvelle feuille ou feuille existante).
- Dans le volet des champs du TCD, fais glisser Client dans les Lignes et Montant dans les Valeurs.
- Voilà ! Tu as instantanément un rapport montrant le chiffre d’affaires de chaque client.
Application pratique des TCD
Les TCD te permettent non seulement de résumer tes données, mais aussi de les filtrer et de les segmenter pour des analyses plus approfondies. Par exemple, tu peux créer un TCD pour analyser les ventes par région et par produit, ou encore pour suivre les dépenses par département sur plusieurs années.
Application pratique : Suivi des dépenses par département
- Crée un TCD avec Département dans les Lignes et Dépenses dans les Valeurs.
- Ajoute Année dans les Filtres pour comparer les dépenses d’une année à l’autre.
- Utilise les Segments pour filtrer rapidement par département ou par type de dépense.
Pourquoi les TCD sont indispensables
Les Tableaux Croisés Dynamiques te permettent de gagner un temps considérable en automatisant la synthèse de tes données. Ils réduisent les risques d’erreurs humaines et offrent une flexibilité incroyable pour explorer différentes perspectives de tes données financières. Que tu aies besoin de créer des rapports mensuels, de suivre des indicateurs clés ou d’analyser des tendances, les TCD sont là pour t’aider à obtenir des résultats précis et pertinents rapidement.
Astuce pratique
Pour tirer le meilleur parti des TCD, voici une astuce simple : utilise les segments et les chronologies. Les segments te permettent de filtrer tes données de manière visuelle et intuitive, tandis que les chronologies te permettent de filtrer par dates de manière dynamique. Cela rend tes rapports encore plus interactifs et faciles à naviguer.
Exemple d’utilisation des Segments :
- Clique sur ton TCD.
- Va dans l’onglet Analyse des TCD.
- Clique sur Insérer un Segment et sélectionne les champs que tu souhaites filtrer.
- Utilise les segments pour filtrer tes données en un clin d’œil.
En intégrant les Tableaux Croisés Dynamiques dans tes feuilles de calcul, tu augmenteras considérablement ta capacité à analyser et à synthétiser tes données financières. Les TCD te permettent de travailler plus intelligemment en automatisant la création de rapports détaillés et en offrant une vue d’ensemble claire de tes finances. Continue à explorer et à expérimenter avec les TCD, et tu verras à quel point cet outil peut devenir un allié précieux dans ta pratique comptable quotidienne.
7. Filtres et segments
Après avoir exploré les Tableaux Croisés Dynamiques, il est temps de te familiariser avec les Filtres et Segments, des outils indispensables pour affiner et personnaliser l’affichage de tes données financières. Ces fonctionnalités te permettent de visualiser uniquement les informations qui t’intéressent, rendant ainsi tes analyses plus ciblées et efficaces.
Filtres – Affiner tes données
Les Filtres d’Excel sont parfaits pour afficher uniquement les lignes qui répondent à des critères spécifiques. Que tu souhaites examiner les transactions d’un client particulier, les dépenses d’un département spécifique ou les ventes d’une période donnée, les filtres te facilitent la tâche.
Exemple d’utilisation :
Imaginons que tu as une grande liste de transactions et que tu veux voir uniquement celles effectuées par « ClientX ». Plutôt que de parcourir manuellement chaque ligne, tu peux appliquer un filtre :
=FILTRE(A2:E100, D2:D100 = "ClientX")Application pratique :
Cette formule te permet de concentrer ton analyse sur les transactions d’un client spécifique, te faisant gagner un temps précieux et te permettant de mieux comprendre les comportements d’achat de ce client.
Segments – Filtrage visuel et intuitif
Les Segments sont une extension des filtres et offrent une manière visuelle et interactive de filtrer tes données. Ils sont particulièrement utiles dans les Tableaux Croisés Dynamiques, mais peuvent également être utilisés dans des tableaux normaux pour une meilleure navigation.
Exemple d’utilisation :
Supposons que tu veux filtrer tes ventes par région ou par type de produit. Voici comment tu peux procéder avec les segments :
- Clique sur ton Tableau Croisé Dynamique.
- Va dans l’onglet Analyse des TCD.
- Clique sur Insérer un Segment et sélectionne les champs que tu souhaites filtrer, comme Région ou Produit.
- Utilise les segments pour filtrer tes données en un simple clic.
Application pratique :
Les segments te permettent de visualiser et de sélectionner rapidement les catégories que tu souhaites analyser, rendant tes rapports plus interactifs et faciles à naviguer.
Pourquoi les filtres et segments sont indispensables
Les Filtres et Segments te permettent de personnaliser l’affichage de tes données selon tes besoins spécifiques. En les utilisant, tu peux :
- Gagner du temps en évitant de parcourir manuellement de grandes quantités de données.
- Améliorer la précision de tes analyses en te concentrant uniquement sur les informations pertinentes.
- Créer des rapports dynamiques qui s’ajustent facilement aux différents critères que tu souhaites examiner.
Astuce pratique
Pour maximiser l’efficacité des filtres et des segments, combine-les avec les Tableaux Croisés Dynamiques. Par exemple, après avoir créé un TCD, utilise des segments pour filtrer tes données par région ou par produit, te permettant ainsi de générer des rapports détaillés et ciblés en quelques clics seulement.
Exemple d’utilisation avancée :
Tu souhaites analyser les ventes par région et par produit simultanément. En combinant un TCD avec des segments pour Région et Produit, tu peux facilement basculer entre différentes vues et obtenir des insights précis sans effort supplémentaire.
En intégrant les Filtres et Segments dans tes feuilles de calcul, tu amélioreras considérablement ta capacité à naviguer et à analyser tes données financières. Ces outils te permettent de travailler de manière plus organisée et efficace, te laissant plus de temps pour te concentrer sur l’analyse et la stratégie comptable. Continue à explorer et à expérimenter avec ces fonctionnalités, et tu verras à quel point Excel peut devenir un allié précieux dans ta pratique comptable quotidienne.
8. Fonctions de Date et Heure
Les fonctions de date et heure sont indispensables pour gérer efficacement les échéances, les périodes comptables et les analyses temporelles. En comptabilité, il est crucial de manipuler et d’analyser des données basées sur des dates et des heures, que ce soit pour suivre les paiements, planifier les clôtures mensuelles ou analyser les tendances sur différentes périodes. Excel offre une gamme de fonctions puissantes qui te permettent de travailler avec les dates et les heures de manière simple et précise.
AUJOURDHUI – Obtenir la Date du Jour
La fonction AUJOURDHUI te permet d’afficher automatiquement la date actuelle dans une cellule. C’est particulièrement utile pour les rapports et les tableaux de bord qui doivent toujours refléter la date la plus récente sans nécessiter de mise à jour manuelle.
Exemple d’utilisation :
Supposons que tu veux ajouter la date du jour dans ton rapport financier pour indiquer quand il a été généré.
=AUJOURDHUI()Application pratique :
Cette formule insère la date actuelle, garantissant que ton rapport est toujours à jour. Cela est particulièrement utile pour les rapports quotidiens ou hebdomadaires où la date doit être précise.
FIN.MOIS – Calculer la Date de Fin de Mois
La fonction FIN.MOIS te permet de déterminer la date du dernier jour d’un mois donné. C’est essentiel pour les clôtures mensuelles, la planification des budgets et l’analyse des performances financières sur des périodes spécifiques.
Exemple d’utilisation :
Pour trouver la date de fin du mois en cours à partir d’une date spécifique, par exemple le 15 mars 2024.
=FIN.MOIS("15/03/2024", 0)Application pratique :
Cette formule renvoie le 31 mars 2024, te permettant de planifier facilement la clôture de ton mois comptable sans avoir à calculer manuellement les jours restants.
NB.JOURS.OUVRES – Compter les Jours Ouvrés sur une Période
La fonction NB.JOURS.OUVRES te permet de calculer le nombre de jours ouvrés entre deux dates, en excluant les week-ends et, si tu le souhaites, les jours fériés. C’est particulièrement utile pour la gestion des délais de paiement, des échéances de projets ou des périodes de facturation.
Exemple d’utilisation :
Pour calculer le nombre de jours ouvrés entre le 1er avril 2024 et le 30 avril 2024.
=NB.JOURS.OUVRES("01/04/2024", "30/04/2024")Application pratique :
Cette formule te donne le nombre de jours ouvrés, ce qui est crucial pour évaluer les délais de traitement des factures ou la durée des projets sans compter les jours non travaillés.
ANNEE, MOIS, et JOUR – Extraire des composantes de date
Les fonctions ANNEE, MOIS et JOUR te permettent d’extraire des parties spécifiques d’une date. Cela est très utile pour segmenter tes données par année, mois ou jour, facilitant ainsi l’analyse temporelle.
Exemples d’utilisation :
Pour extraire l’année d’une date dans la cellule A1 :
=ANNEE(A1)
Pour extraire le mois d’une date dans la cellule A1 :
=MOIS(A1)
Pour extraire le jour d’une date dans la cellule A1 :
=JOUR(A1)
Application pratique :
Ces formules te permettent de créer des catégories basées sur l’année, le mois ou le jour, ce qui est utile pour générer des rapports mensuels ou annuels, ou pour analyser les tendances journalières.
MEDIANE – Déterminer la Valeur Médiane d’une Série de Dates
La fonction MEDIANE peut également être utilisée pour déterminer la date médiane d’une série de dates, ce qui peut être utile pour identifier le point central d’une période de données.
Exemple d’utilisation :
Pour trouver la date médiane dans une plage de dates de A2 à A10.
=MEDIANE(A2:A10)Application pratique :
Cette formule te donne la date qui se trouve au milieu de ta série de dates, offrant une perspective équilibrée de ta période d’analyse.
Pourquoi ces fonctions sont indispensables
Les fonctions de date et heure d’Excel te permettent de gérer et d’analyser tes données temporelles avec une grande précision et efficacité. En maîtrisant AUJOURDHUI, FIN.MOIS, NB.JOURS.OUVRES, ANNEE, MOIS, JOUR et MEDIANE, tu peux automatiser la gestion des dates, planifier tes échéances de manière optimale et analyser les tendances sur différentes périodes. Ces outils te permettent de gagner du temps, de réduire les erreurs et d’améliorer la qualité de tes analyses financières.
Astuce pratique
Pour tirer le meilleur parti des fonctions de date et heure, combine-les avec d’autres outils d’Excel comme les Tableaux Croisés Dynamiques et les Filtres. Par exemple, tu peux utiliser FIN.MOIS pour déterminer les dates de clôture mensuelle et ensuite analyser ces périodes dans un TCD pour obtenir des insights détaillés sur tes performances financières.
En intégrant ces fonctions de date et heure dans tes feuilles de calcul, tu amélioreras considérablement ta capacité à gérer les échéances et à analyser les données temporelles de manière efficace. Ces outils te permettent de travailler de manière plus organisée et précise, te laissant plus de temps pour te concentrer sur l’analyse et la stratégie comptable. Continue à explorer et à expérimenter avec ces fonctions, et tu verras à quel point Excel peut devenir un allié précieux dans ta pratique comptable quotidienne.
9. Fonctions de base de données
Pour finir ce tour d’horizon des fonctions Excel indispensables en comptabilité, découvrons les fonctions de base de données. Ces outils sont essentiels pour gérer, analyser et extraire des informations précises à partir de grandes quantités de données financières. Que tu travailles avec des listes de clients, des transactions ou des inventaires, ces fonctions te simplifient la vie et te permettent d’obtenir des résultats fiables en un rien de temps.
RECHERCHEV – La recherche verticale classique
La fonction RECHERCHEV (Recherche Verticale) est l’une des plus populaires et des plus utilisées en comptabilité. Elle te permet de chercher une valeur dans la première colonne d’un tableau et de renvoyer une valeur correspondante dans une autre colonne.
Exemple d’utilisation :
Supposons que tu as une liste de produits avec leurs prix et que tu veux trouver le prix d’un produit spécifique nommé « ProduitX ».
=RECHERCHEV("ProduitX", A2:C10, 3, FAUX)Dans cette formule, « ProduitX » est la valeur que tu recherches dans la colonne A (A2:A10), et 3 indique que tu veux renvoyer la valeur de la troisième colonne du tableau (C2:C10). Le paramètre FAUX assure une correspondance exacte, évitant ainsi les erreurs de correspondance.
Application pratique :
Utilise RECHERCHEV pour retrouver rapidement des informations telles que les prix des produits, les taux de TVA ou les coordonnées des clients sans avoir à parcourir manuellement chaque ligne.
RECHERCHEX – La recherche avancée et flexible
La fonction RECHERCHEX est une version améliorée de RECHERCHEV. Elle offre plus de flexibilité en permettant de chercher une valeur dans n’importe quelle colonne et de renvoyer une valeur correspondante dans une autre colonne, que ce soit horizontalement ou verticalement.
Exemple d’utilisation :
Si tu veux trouver le montant des ventes d’un client spécifique nommé « ClientA » dans une plage de données.
=RECHERCHEX("ClientA", A2:A10, B2:B10)Ici, « ClientA » est la valeur recherchée dans la plage A2:A10, et B2:B10 est la plage où tu veux trouver la valeur correspondante.
Application pratique :
RECHERCHEX est particulièrement utile lorsque tes données ne sont pas organisées de manière optimale pour RECHERCHEV, te permettant de rechercher des informations sans restructurer ton tableau.
INDEX et EQUIV – Une combinaison puissante
La combinaison des fonctions INDEX et EQUIV est encore plus puissante que RECHERCHEV ou RECHERCHEX. INDEX te permet de renvoyer la valeur d’une cellule à une position spécifique, tandis que EQUIV te donne la position d’une valeur dans une plage donnée.
Exemple d’utilisation :
Pour trouver le montant des ventes de « Client A ».
=INDEX(B2:B10, EQUIV("Client A", A2:A10, 0))Dans cette formule, EQUIV trouve la position de « Client A » dans la plage A2:A10, et INDEX utilise cette position pour renvoyer la valeur correspondante de la plage B2:B10.
Application pratique :
Utilise cette combinaison pour des recherches multi-colonnes dans des bases de données comptables complexes, offrant une flexibilité et une précision accrues.
NB.SI – Compter avec des critères spécifiques
La fonction NB.SI (Nombre Si) te permet de compter le nombre de cellules qui répondent à un critère spécifique dans une plage de données. C’est idéal pour analyser des données catégorielles, comme le nombre de factures payées ou le nombre de transactions d’un certain type.
Exemple d’utilisation :
Pour compter le nombre de factures payées dans une plage de données.
=NB.SI(D2:D100, "Payée")Application pratique :
Utilise NB.SI pour obtenir des statistiques rapides sur tes données, comme le nombre de clients actifs, le nombre de factures en attente ou le nombre de transactions par catégorie.
Pourquoi ces fonctions sont indispensables
Les fonctions de base de données d’Excel sont essentielles pour manipuler et analyser efficacement de grandes quantités de données financières. En maîtrisant RECHERCHEV, RECHERCHEX, INDEX, EQUIV et NB.SI, tu peux automatiser la recherche, le comptage et l’analyse de tes données, ce qui te permet de gagner en efficacité et en précision.
Ces fonctions réduisent non seulement le temps passé sur des tâches répétitives, mais elles minimisent également les risques d’erreurs humaines, ce qui est crucial en comptabilité. De plus, elles te permettent de créer des rapports dynamiques et interactifs qui s’adaptent à tes besoins spécifiques, facilitant ainsi la prise de décisions éclairées.
Astuce pratique
Pour maximiser l’efficacité des fonctions de base de données, n’hésite pas à les combiner avec d’autres outils d’Excel comme les Tableaux Croisés Dynamiques et les Filtres. Par exemple, tu peux utiliser RECHERCHEV pour extraire des données spécifiques avant de les analyser dans un TCD, offrant ainsi une vue d’ensemble encore plus précise de tes finances.
Exemple d’utilisation avancée :
Tu souhaites analyser les ventes par produit et par région. Utilise RECHERCHEV pour extraire les données pertinentes, puis crée un TCD pour synthétiser ces informations de manière claire et détaillée.
En intégrant ces fonctions de base de données dans tes feuilles de calcul, tu amélioreras considérablement ta capacité à gérer et analyser de grandes quantités de données financières. Ces outils te permettent de travailler de manière plus intelligente et efficace, te laissant plus de temps pour te concentrer sur l’analyse et la stratégie comptable. Continue à explorer et à expérimenter avec ces fonctions, et tu verras à quel point Excel peut devenir un allié précieux dans ta pratique comptable quotidienne.
Les idées à retenir des 9 fonctions Excel indispensables pour les comptables
Félicitations ! Tu as parcouru notre guide des 9 fonctions Excel essentielles pour les comptables et tu as découvert comment ces outils peuvent transformer ta manière de travailler. Voici un petit récapitulatif des points clés abordés :
- Fonctions de somme et d’addition conditionnelle : Simplifie le calcul des totaux et des sous-totaux grâce à SOMME.SI et SOUS.TOTAL.
- Fonctions de recherche et de référence : Trouve rapidement les informations dont tu as besoin avec RECHERCHEV, RECHERCHEX, INDEX et EQUIV.
- Fonctions logiques : Automatiser tes décisions comptables avec SI, ET, OU et NON.
- Fonctions de texte : Manipule et organise tes données textuelles efficacement grâce à CONCATENER, NBCAR, REMPLACER, SUBSTITUE, ESTTEXTE et TEXTE.
- Fonctions mathématiques et statistiques : Analyse tes données financières avec précision en utilisant SOMME, MOYENNE, MAX, MIN, MEDIANE, ARRONDI et SOMMEPROD.
- Tableaux Croisés Dynamiques (TCD) : Synthétise et analyse de grandes quantités de données facilement.
- Filtres et segments : Affine tes analyses en affichant uniquement les informations pertinentes.
- Fonctions de Date et Heure : Gère tes échéances et analyse tes données temporelles avec AUJOURDHUI, FIN.MOIS, NB.JOURS.OUVRES, ANNEE, MOIS, JOUR et MEDIANE.
- Fonctions de base de données : Gère et analyse tes grandes bases de données financières avec RECHERCHEV, RECHERCHEX, INDEX, EQUIV et NB.SI.
Passe à l’action !
Maintenant que tu connais ces fonctions Excel indispensables, il est temps de les mettre en pratique dans ton quotidien professionnel. Voici quelques idées concrètes pour avancer :
- Expérimente avec tes propres données : Crée des feuilles de calcul basées sur tes tâches comptables quotidiennes et applique les fonctions que tu as apprises.
- Crée des rapports dynamiques : Utilise les Tableaux Croisés Dynamiques et les filtres pour générer des rapports interactifs qui répondent à tes besoins spécifiques.
- Automatise tes processus : Intègre les fonctions logiques et conditionnelles pour automatiser le suivi des paiements, la gestion des budgets et bien plus encore.
- Optimise ta présentation des données : Utilise les fonctions de texte et de formatage pour rendre tes rapports plus clairs et professionnels.
Pour aller encore plus loin et maîtriser pleinement ces fonctions, une formation Excel est une excellente option. Ces formations te guideront pas à pas, te permettant d’acquérir une expertise solide et de maximiser l’utilisation d’Excel dans tes tâches comptables. Ne manque pas cette opportunité de booster tes compétences et de devenir un véritable expert d’Excel en comptabilité !